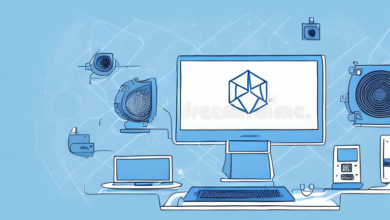Fixing Errordomain=nscocoaerrordomain&errormessage=could not find the specified shortcut.&errorcode=4

Encountering technical errors can be a significant disruption, especially when they hinder your ability to work effectively. One such error that users may encounter is the errordomain=nscocoaerrordomain&errormessage=could not find the specified shortcut.&errorcode=4. This error, specific to Apple’s macOS and iOS platforms, indicates an issue with locating a particular shortcut or file path. In this detailed guide, we’ll explore what this error means, its common causes, and how to resolve it.
What is errordomain=nscocoaerrordomain&errormessage=could not find the specified shortcut.&errorcode=4?
The error domain NSCocoaErrorDomain is part of Apple’s Cocoa framework, used in macOS and iOS development. This framework handles many system-level functions, including file and shortcut management. The error code 4 within this domain specifically refers to issues with locating a file or shortcut. When you encounter the message “could not find the specified shortcut,” it means that the system or application cannot locate the expected shortcut or file path.
Components of the Error
To effectively troubleshoot and resolve this issue, it’s important to understand the specific components of this error:
- Error Domain (NSCocoaErrorDomain): This domain encompasses various errors related to the Cocoa framework, which is integral to macOS and iOS applications. It includes numerous error codes and messages to help identify and resolve specific issues.
- Error Code (4): Error code
4signifies a problem with file handling or shortcut management. This code is used to categorize errors where the system or application is unable to locate a specific file or shortcut. - Error Message (could not find the specified shortcut): This message indicates that the system or application is looking for a shortcut or file that it cannot find. The message provides a clear description of the issue, which helps in diagnosing and fixing the problem.
Common Causes of the Error
Understanding the causes of the errordomain=nscocoaerrordomain&errormessage=could not find the specified shortcut.&errorcode=4 error can help you pinpoint and address the issue more effectively. Here are some common reasons why this error may occur:
1. Missing or Deleted Shortcuts
One of the most common causes of this error is that the shortcut or file it refers to has been accidentally deleted or moved. If the shortcut was manually removed or if a system update altered its location, the system or application will not be able to find it.
2. Incorrect File Paths
Another potential cause is an incorrect file path. If the application or system configuration specifies a path that does not match the actual location of the file or shortcut, it will result in this error. This can happen if file paths are changed during updates or if they are misconfigured.
3. Corrupt Application or System Files
Corruption within application or system files can also lead to this error. If files that manage shortcuts or paths become corrupt, the system may not be able to find the required items, causing the error code 4 to appear.
4. Permissions Issues
Permissions problems can prevent applications or the system from accessing certain files or shortcuts. If the required permissions are not set correctly, it can lead to errors when trying to locate or use these items.
5. System Updates or Configuration Changes
Recent system updates or configuration changes can impact file paths and shortcuts. If an update modifies the locations of shortcuts or files without updating the corresponding paths, the system may encounter this error when trying to access them.
How to Fix errordomain=nscocoaerrordomain&errormessage=could not find the specified shortcut.&errorcode=4
Encountering the error errordomain=nscocoaerrordomain&errormessage=could not find the specified shortcut.&errorcode=4 indicates that a specific shortcut or file path could not be located by the system or application. This issue can disrupt your workflow, but there are several steps you can take to resolve it effectively. Here’s a comprehensive guide on how to fix this error:
1. Verify the Existence of the Shortcut or File
The first step is to check if the shortcut or file that is being referenced actually exists:
- Locate the Shortcut: If you know the expected location of the shortcut or file, navigate to that location and confirm whether the item is present.
- Search for the File: Use the Finder search function on macOS to look for the file or shortcut by name. This helps if the item has been moved to a different location.
If the shortcut or file is missing, you may need to restore it from a backup or recreate it if possible.
2. Update File Paths
If the shortcut or file has been relocated or its path has changed, you will need to update the paths within the application or system settings:
- Application Settings: Open the application that is generating the error and check its settings or preferences for any paths that need to be updated. Replace the old path with the new location of the shortcut or file.
- System Settings: For system-level shortcuts, you may need to update file paths in system settings or configuration files. Ensure that any shortcuts or paths are correctly configured to reflect their current locations.
3. Repair Corrupt Files
Corruption in application or system files can cause the error. Here’s how to address potential corruption:
- Disk Utility: Use Disk Utility on macOS to verify and repair disk permissions and file systems. This tool can help resolve issues related to file corruption and ensure system stability.
- Reinstall Applications: If a specific application is affected, consider reinstalling it. This process can replace corrupt files and restore default settings, potentially resolving the error.
4. Check and Adjust Permissions
Permissions issues can prevent applications or the system from accessing files or shortcuts. Follow these steps to ensure correct permissions:
- File Permissions: Right-click on the file or shortcut in Finder, select “Get Info,” and review the permissions settings. Ensure that the appropriate read and write permissions are granted.
- Application Permissions: Check the application’s permissions settings to ensure it has the necessary access to the files or shortcuts it needs.
5. Reconfigure System Settings
Recent system updates or changes may have impacted file paths or shortcut configurations. Reconfigure your system settings to reflect these changes:
- Review System Updates: Check if a recent macOS update has affected file paths or shortcuts. Reconfigure settings or reinstall updates if necessary to ensure compatibility.
- Reset System Preferences: If system settings have been altered, consider resetting preferences to default or reconfiguring them according to your current setup.
6. Restore from Backup
If you have a backup of your system or files, you can restore the missing shortcuts or files from the backup:
- Time Machine: Use Time Machine on macOS to restore files or shortcuts from a previous backup. This can help recover lost items and restore functionality.
- Manual Backup Restoration: If you use other backup solutions, locate and restore the specific files or shortcuts from your backup.
7. Perform System Maintenance
Regular system maintenance can help prevent issues related to file paths and shortcuts:
- Regular Backups: Ensure you regularly back up your files and shortcuts to avoid data loss and simplify recovery processes.
- System Health Checks: Perform routine checks on system health, including disk integrity and file system health, to address potential issues before they cause disruptions.
8. Seek Technical Support
If you have followed all the troubleshooting steps and the error persists, it may be time to seek additional support:
- Apple Support: Contact Apple Support for assistance with macOS-related issues. They can provide guidance and troubleshooting steps specific to your system.
- Application Support: If the error is related to a specific application, reach out to the application’s support team for help. They may have additional troubleshooting steps or updates available.
By following these steps, you can effectively address the errordomain=nscocoaerrordomain&errormessage=could not find the specified shortcut.&errorcode=4 error and restore normal functionality to your system or application.
Preventing Future Errors
To minimize the risk of encountering the errordomain=nscocoaerrordomain&errormessage=could not find the specified shortcut.&errorcode=4 error in the future, consider these preventive measures:
Regular Backups
Regularly back up your files and shortcuts to prevent data loss. Use backup solutions like Time Machine for macOS to ensure that you can restore missing items and avoid disruptions caused by accidental deletions or file corruption.
Maintain Accurate File Paths
Keep file paths and shortcut configurations up-to-date. After system updates or changes, review and update your file paths to ensure they accurately reflect the current file locations. Regular maintenance can prevent path-related errors.
Monitor System Health
Regularly monitor and maintain the health of your system and applications. Use system maintenance tools to check for and resolve issues such as file corruption, permissions problems, and other potential causes of errors.
Stay Informed About Updates
Stay informed about updates and changes to your operating system and applications. Understanding how updates may impact file paths and shortcuts can help you address potential issues proactively and reduce the risk of encountering related errors.
Comparison with Other Common Errors
Understanding how the NSCocoaErrorDomain error code 4 compares to other common errors can provide additional context for troubleshooting:
NSCocoaErrorDomain Error Code 1: File Not Found
Similar to error code 4, error code 1 also relates to file not found issues. However, error code 1 is a more general file not found error, whereas error code 4 specifically deals with shortcuts. Both errors require checking file paths and existence, but error code 4 emphasizes shortcuts.
NSCocoaErrorDomain Error Code 2: File Write Error
Error code 2 indicates problems related to writing files. This error may occur due to file permissions or disk space issues, which differ from the file location issues associated with error code 4.
NSCocoaErrorDomain Error Code 3: File Read Error
Error code 3 involves issues with reading files, which may be related to file permissions or corruption. Unlike error code 4, which deals with locating shortcuts, error code 3 focuses on file accessibility for reading purposes.
Real-World Examples and Case Studies
Examining real-world examples can provide practical insights into how this error manifests and how it is resolved:
Example 1: Desktop Shortcut Missing
A user encounters the errordomain=nscocoaerrordomain&errormessage=could not find the specified shortcut.&errorcode=4 error when trying to access a desktop shortcut. It turns out the shortcut was accidentally deleted. The user restores the shortcut from a backup, resolving the error.
Example 2: Application Configuration Issue
A developer faces this error while testing an application that relies on specific shortcuts. The issue is traced to outdated file paths in the application’s settings. Updating the paths resolves the issue, allowing the application to function properly.
Example 3: Impact of System Update
After a macOS update, a user encounters the error when launching an application. The update has altered file paths and shortcut locations. Reconfiguring the system settings and updating the paths resolves the problem.
Read More: What’s Hidden Behind 127.0.0.1:62893? Let’s Fix Common Errors
Conclusion
The errordomain=nscocoaerrordomain&errormessage=could not find the specified shortcut.&errorcode=4 error can be challenging, but understanding its components and causes can help you troubleshoot and resolve it effectively. By verifying shortcuts, updating file paths, addressing permissions issues, and staying informed about system updates, you can manage and prevent this error.
Whether you’re a user dealing with this issue or a developer addressing application-related errors, the steps outlined in this guide will help you maintain a smooth operating experience. Proper file management and system configuration are key to minimizing disruptions and ensuring that your applications and systems function seamlessly.
Frequently Asked Questions (FAQs)
1. What does the error errordomain=nscocoaerrordomain&errormessage=could not find the specified shortcut.&errorcode=4 mean?
The error message errordomain=nscocoaerrordomain&errormessage=could not find the specified shortcut.&errorcode=4 indicates that an application or system is unable to locate a specific shortcut or file path. This issue is part of the NSCocoaErrorDomain and typically arises when the referenced shortcut has been deleted, moved, or its file path has been altered.
2. How can I fix the errordomain=nscocoaerrordomain&errormessage=could not find the specified shortcut.&errorcode=4 error?
To resolve this error, start by verifying that the shortcut or file exists in its expected location. If it has been moved or deleted, restore it from a backup or recreate it. Check and update file paths in the application or system settings to ensure they are correct. Address any permissions issues that might prevent access to the file and repair any corrupt files if needed.
3. What causes the NSCocoaErrorDomain error code 4 to appear?
Error code 4 typically appears due to missing or deleted shortcuts, incorrect file paths, corrupt application or system files, permissions issues, or recent system updates or configuration changes that affect file paths and shortcuts.
4. How can I prevent encountering this error in the future?
To prevent this error, regularly back up your files and shortcuts to avoid data loss. Maintain accurate file paths and update them after system updates or changes. Monitor system health and perform regular maintenance checks to resolve issues before they cause disruptions. Staying informed about updates can also help prevent issues related to file paths and shortcuts.
5. Are there any other common errors similar to errordomain=nscocoaerrordomain&errormessage=could not find the specified shortcut.&errorcode=4?
Yes, there are other common errors related to file and shortcut management. For example, NSCocoaErrorDomain error code 1 indicates a general file not found issue, while error code 2 and 3 relate to file write and read errors, respectively. These errors have different causes and resolutions compared to error code 4, which specifically deals with locating shortcuts.
6. Can this error affect application functionality?
Yes, this error can affect application functionality by preventing access to essential shortcuts or files needed for the application to operate correctly. Resolving the issue is crucial for ensuring that the application can perform its intended functions without interruptions.
7. What tools can help in diagnosing this error?
To diagnose this error, you can use system tools such as Disk Utility on macOS to check for and repair file system issues. Applications that monitor file paths and shortcuts may also help identify the source of the problem. Additionally, reviewing system logs and application logs can provide insights into the error’s cause.
8. How can I check for corrupt files that might cause this error?
You can check for corrupt files by using macOS’s Disk Utility to verify and repair disk permissions and file systems. If the issue persists, consider reinstalling the affected application or restoring system files from backups. Regularly performing system maintenance and file integrity checks can also help prevent corruption issues.
Feel free to reach out if you have further questions or need additional assistance with resolving this error.